
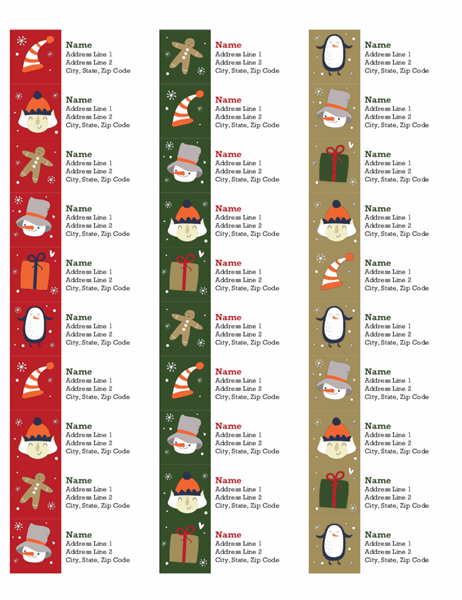
The wide range of PowerPoint templates provide the perfect starting point for all your infographic and data presentation needs, offering a multitude of themes, charts, and design choices. When it's time for a career change, use a customizable resume template or cover letter template, professionally designed to help you land your dream job. Show your gratitude to those who do nice things with printable thank you cards. Hosting an event? Invite guests with an invitation template or flyer template. Find the perfect tool for your task or occasion with PowerPoint, Excel, and Word templates.Ĭheck out free templates for Word for a wide variety of formatted documents. Create a custom photo card, pitch your million-dollar idea, or plan your next family vacation with Microsoft Office templates. Microsoft offers a vast selection of free or premium Office templates for everyday use. Thus, if your page border is set to print on the bottom at 36 points (one-half inch), then your page margin for the bottom of the page should be greater than one-half inch.Search thousands of customizable Microsoft templates to jump start your work, school, and family projects You should make sure that the page border settings are larger than your dead space, but less than the applicable page margin. When you reprint, if the border still won't print, then it could be an interaction between your page margin settings and your page border settings.

Word displays the Border and Shading Options dialog box. Word displays the Page Border tab of the Borders and Shading dialog box. Click the Page Borders tool in the Page Background group. Make sure the Page Layout tab of the ribbon is displayed. If you are using earlier versions of Word, use the following steps: Adjust the Top, Bottom, Left, and Right margin settings so they are larger than the amount of dead space imposed by your printer. These controls are very similar to those used by Word to set up paragraph borders. Use the controls in the dialog box to specify how you want your border to appear.

Make sure the Page Border tab is displayed and click on the Options button. Word displays the Borders and Shading dialog box. Select the Borders and Shading option at the bottom of the palette. Click the down-arrow at the right of the Borders tool. Locate the Borders tool within the Paragraph group. Make sure the Home tab of the ribbon is displayed. To correct your page borders and make sure they are not in the dead space area, follow these steps if you are using Word 2013 or Word 2016: Different printers have different amounts of dead space you should check with your printer manufacturer for complete information. This space is typically used for mechanical handling of the paper, and therefore cannot be printed upon. This is because all printers have what is called "dead space" around the edges of the paper.

If the border extends too close to the edge of the paper, your printer may not be able to print it. The short answer is: You are using too big of a page border. There are a couple of ways to figure that out so that you can adjust your margins accordingly before you print (thereby skipping the angst). So when you print it, why are your page borders either being lopped off on one side, the bottom, or not printed altogether? The usual reason has to do with something called your “printer’s minimum margin setting.” You’ve created, what you consider to be, your perfect document.


 0 kommentar(er)
0 kommentar(er)
